Screenshots:-
- wiki.ubuntu.com/PrecisePangolin/ReleaseNotes/UbuntuDesktop
- help.ubuntu.com/community
- linuxcommand.org/tlcl.php
- ubuntuguide.org
- www.psychocats.net/ubuntu/index.php
- Ubuntu 12.04 Precise 32-bit (Desktop)
- Ubuntu 12.04 Precise 64-bit (Desktop)
- Ubuntu 12.04 Precise 32-bit (Server)
- Ubuntu 12.04 Precise 64-bit (Server)
- Ubuntu 12.04 Precise 32-bit (Alternate)
- Ubuntu 12.04 Precise 64-bit (Alternate)
- Ubuntu 12.04 Precise 32-bit (Desktop)
- Ubuntu 12.04 Precise 64-bit (Desktop)
- Ubuntu 12.04 Precise 32-bit (Server)
- Ubuntu 12.04 Precise 64-bit (Server)
- Ubuntu 12.04 Precise 32-bit (Alternate)
- Ubuntu 12.04 Precise 64-bit (Alternate)
How to Install
- 1
Using a CD?
It’s easy to install Ubuntu from a CD. Here’s what you need to do:Put the Ubuntu CD into the CD/DVD-drive.Restart your computer. You should see a welcome screen prompting you to choose your language and giving you the option to install Ubuntu or try it from the CD.If you don't get this menu, read the booting from the CD guidefor more information.Using a USB drive?
Most newer computers can boot from USB. You should see a welcome screen prompting you to choose your language and giving you the option to install Ubuntu or try it from the CD.If your computer doesn’t automatically do so, you might need to press the F12 key to bring up the boot menu, but be careful not to hold it down - that can cause an error message. - 2
Prepare to install Ubuntu
- We recommend you plug your computer into a power source
- You should also make sure you have enough space on your computer to install Ubuntu
- We advise you to select Download updates while installing and Install this third-party software now
- You should also stay connected to the internet so you can get the latest updates while you install Ubuntu
- If you're not connected to the internet, we'll help you set up wireless at the next step
- 3
Set up wireless
If you are not connected to the internet, you will be asked to select a wireless network, if available. We advise you to connect during the installation so we can ensure your machine is up to date. So, if you set up your wireless network at this point, it’s worth then clicking the Back button to go back to the last screen (Preparing to install Ubuntu) and ticking the box marked‘Download updates while installing’. - 4
Allocate drive space
Use the checkboxes to choose whether you'd like to Install Ubuntu alongside another operating system, delete your existing operating system and replace it with Ubuntu, or — if you're an advanced user — choose the 'Something else' option - 5
Begin the installation
Depending on your previous selections, you can now verify that you have chosen the way in which you would like to install Ubuntu. The installation process will begin when you click the Install Now button.Ubuntu needs about 4.5 GB to install, so add a few extra GB to allow for your files.Not sure about this step? Windows users can use the Windows installer, which will install and uninstall Ubuntu in the same way as any other Windows application. It's simpler and completely safe. - 6
Select your location
If you are connected to the internet, this should be done automatically. Check your location is correct and click 'Forward'to proceed. If you're unsure of your time zone, type the name of the town you're in or click on the map and we'll help you find it.TIP: If you’re having problems connecting to the Internet, use the menu in the top-right-hand corner to select a network. - 7
Select your preferred keyboard layout
Click on the language option you need. If you’re not sure, click the ’Detect Keyboard Layout’ button for help. - 8
Enter your login and password details
- 9
Learn more about Ubuntu while
the system installs……or make a cup of tea! - 10
That’s it.
All that’s left is to restart your computer and start enjoying Ubuntu!
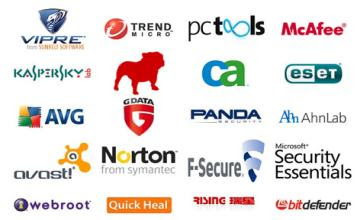












0 comments:
Post a Comment